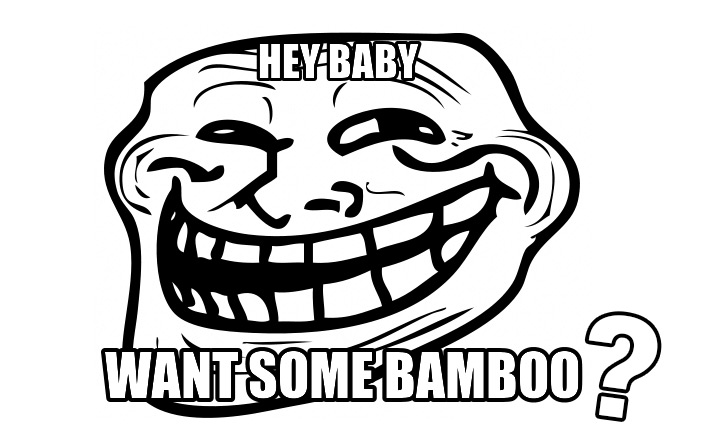Dans ce tutoriel, nous allons voir comment rédiger des centaines de descriptions uniques en quelques minutes. Ce type d’exercice est particulièrement adapté aux webmasters qui possèdent un site e-commerce et qui proposent un grand nombre de produits. Nous allons utiliser trois outils : The Best Spinner, Notepad ++ et Excel. La beauté de ce genre d’exercice : si vous avez un master-spin bien fait, et ce qu’il faut dans votre tableau de variable, c’est 100 % « Panda-proof », on est dans le hack de productivité, et pas du tout dans le black-hat…
Créer un bon Master spin pour le commerce
Tous les propriétaires de sites e-commerce qui ont dû rédiger des centaines de descriptions pourront répondre à la question suivante : qu’y a-t-il de plus pénible que de devoir rédiger plusieurs fois la même chose ? Autant la rédaction d’une page Web complète peut être intéressante, autant le travail de rédaction pour les commerces est assez pénible. Devoir écrire et réécrire des dizaines de fois la même chose, en faisant un petit effort pour créer de la variation, c’est chiant à mourir. Le problème, le vrai problème, c’est que faire un copier coller ou même un texte à trous, sans casser la structure du texte d’une page à l’autre, c’est se tirer une balle dans le pied. Panda veille au grain, et les sites qui ont abusé de copier coller ou qui ont utilisé un simple texte à trous en ont fait les frais. Ce que nous allons voir ici, c’est une technique absolument prodigieuse pour décupler sa productivité et créer des centaines de textes uniques.
La première tâche sera donc de créer un Master spin qui présente votre produit. On peut appliquer la méthode aux meta-descriptions, ou aux descriptions des produits (courtes ou longues, pour les gens sur Prestashop qui se posent la question).
Dans ce Master-spin, on veillera à placer des « tags » ou des variables. Par exemple,
cette somptueuse paire de lunettes COULEUR est orné d’un motif MOTIF. Ses branches sont en MATIERE et le cadre a une jolie forme TYPE
Les mots en majuscules seront remplacés dynamiquement grâce à Excel.
Dans la vidéo, vous avez un bon aperçu de ce qu’on peut faire. Bien entendu, plus votre master-spin sera travaillé, et plus vous aurez de variations possibles sur vos textes. L’important, c’est de casser au maximum votre footprint pour que vos textes ne se ressemblent pas. Après, inutile de se leurrer, vos mots-clés seront très souvent les mêmes, et vos fiches seront en near-duplicate, mais c’est complètement normal, c’est même une bonne chose. Si vous vendez des lunettes, il est normal et légitime que vos pages parlent de montures, de verres, de branches etc. Les mots autour de ça ? Pour Google c’est juste du remplissage. Ce qu’il faut, c’est que votre remplissage ne soit pas systématiquement le même. Et c’est ici que The Best Spinner intervient : grâce à votre Master spin, vous allez avoir un remplissage qui sera changeant. Si vous voulez plus d’infos sur ce qu’on peut faire avec The Best Spinner, vous pouvez consulter les articles suivants :
- https://www.gdm-pixel.fr/tutos/tutoriel-avance-thebestspinner/
- https://www.gdm-pixel.fr/tutos/best-spinner-tutoriel-en-francais/
Une fois le Master Spin rédigé, on fait autant de spuns que nécessaire, en prenant bien soin de les placer tous dans le même fichier (menu publish, puis «Generate articles », choisir le nombre d’article, laisser le séparateur #BREAK#, puis cocher les deux cases et cliquer sur « Generate articles », tout en bas de la pop-up).
Le travail sur Excel
Regardons ce que l’on fait sur Excel. Rien de très compliqué, il faut juste créer un tableau avec le nom de votre produit, éventuellement les catégories, et les variables que vous avez utilisées dans votre Master spin.
Commençons par la création du tableau : en mettra donc tout d’abord le nom des colonnes dans des cellules juxtaposées, puis on remplira une ou deux lignes avec les variables appropriées. On sélectionne le tout, on se rend sur l’onglet « insertion » et on clique simplement sur « tableau ». Excel va ainsi créer le tableau qui vous servira de base pour votre import.
Puis, il faut créer et appliquer les variables aux colonnes du tableau. Pour cela, on se rend sur l’onglet « formule », puis on clique sur « gestionnaire de noms ». Il faut ensuite créer un nouveau nom en cliquant sur « nouveau ». Afin de vous y retrouver, je vous conseille de donner à vos variables le même nom que celui que vous avez dans votre Master spin. Pour la zone, vous pouvez laisser sur « classeur » puis il faut sélectionner la colonne de référence. Cliquez sur le petit bouton avec la flèche rouge situe en bas à droite, et sélectionnez votre colonne. Si vous avez un tableau à rallonge, vous pouvez directement sélectionner l’entête, mais il faudra faire attention à la référence qui doit ressembler à
=Tableau1[NOM DE L ENTETE DE TABLEAU]
Vous avez créé les noms, le plus gros du travail est fait. On passe sur Notepad++ maintenant…
Le travail sur notepad++ …
Le travail qu’on va faire sur notepad, c’est simplement de réécrire les variables des spuns pour permettre aux fonctions d’Excel de fonctionner. Une formule de concaténation, sur Excel, cela s’écrit ainsi :
=variable&variable2&« un texte concaténé »
Ici, variable et variable2 sont… des variables. L’éperluette sert à concaténer les variables, et on peut également concaténer une chaine de caractère, pourvue qu’elle soit écrite entre guillement. Donc, dans le cas de nos spuns, il faut réécrire les lignes obtenues pour créer quelque chose qui ressemble à une formule de concaténation.
On va commencer par dégager tout les #BREAK# qui séparent les textes. Pour ça, rien de plus facile, on en surligne un, on fait CTRL + H, qui ouvre le menu Rechercher-Remplacer. On recherche #BREAK#, et on le remplace par « Rien » (laisser le champ vide). On clique sur « Remplacer tout », et voilà, plus de #BREAK# dans le fichier.
Puis, ça se corse un peu, on va sélectionner une occurrence de variable, et faire à nouveau CTRL + H. On remplace la variable par »&variable&«
Faire la même chose pour toutes les variables du fichier (ça ne prend que quelques secondes).
Notez bien qu’ici, j’ai volontairement inversé les guillements. En fait, le premier guillemet servira à fermer la chaine de texte qu’on a avant la variable
ce magnifique chapeau COULEUR est orné de petits MOTIF parfait pour blablabla
devient donc
ce magnifique chapeau »&COULEUR&« est orné de petits »&MOTIF&«parfait pour blablabala
Il ne reste plus qu’à rajouter =« au début de chaque ligne et » à la fin de chaque ligne.
Pour cela, nous allons à nouveau utiliser l’outil « Rechercher-remplacer ». On fait donc CTRL + H pour ouvrir la boite de dialogue, puis on va utiliser une expression régulière pour trouver chaque ligne et rajouter les petits bout de code au début et à la fin de chaque ligne.
Utiliser les expressions régulières
On va utiliser la regexp suivantes (n’oubliez pas de cocher le bouton radio « expression régulière » situé en bas à gauche de la boite de dialogue sur l’outil « Rechercher-remplacer »)
Rechercher : ^(.+)$
Remplacer par : = « 1 »
Si vous voulez en savoir plus sur les expressions régulières, go Google. Brièvement, l’expression régulière ^ cherche le début de ligne, (.+) va ignorer les suites de caractères de la ligne, et $ annonce la fin d’une ligne.
Pour la fonction « remplacer par », on remplace toute la ligne par =«, puis l’expression référence précédemment décrite (backreference), puis »
Résultat : toutes les lignes sont réécrites telles quelles, sauf qu’on trouvera bien =« au début de chaque ligne et » à la fin de chaque ligne.
On se retrouve donc avec des spuns prêt à être collés sous Excel.
Retour sur Excel, et…MAGIE !
Voilà, c’est preque terminé. On copie l’ensemble du fichier de notepad++, on se place dans la colonne de sortie sur Excel, sur la première ligne, on colle… Et tada ! Votre colonne se retrouve remplie par vos spuns, dans lesquels les variables sont remplacées par les entrées de votre tableau.
Vous n’avez plus qu’à copier à nouveau tout votre tableau, puis à le coller dans un fichier CSV en utilisant un « collage spécial » pour copier uniquement les valeurs (clic-droit, collage spécial puis « Valeur »). Sans quoi Excel vous collera votre formule, chose qui n’a pas beaucoup d’utilité en soi à ce stade…
Puis vous supprimez les colonnes superflues sur votre fichier CSV, et vous pouvez taper l’import direct dans votre base de donnée.
Cette technique permet d’économiser de très nombreuses heures pour créer les textes d’un site e-commerce. Que vous ayez 50 produits ou 5000, ça ne prendra pas beaucoup plus de temps, et vous pouvez ainsi rédiger vos descriptions de produits, les descriptions courtes, ou les balises title de vos pages, beaucoup plus rapidement que si vous deviez tout faire à la main.
Notez bien que pour avoir des textes de qualité, il faut passer du temps sur le Master-spin. C’est la partie la plus pénible du travail, pour un MS de 200 mots, il faut parfois passer plusieurs heures sur TBS pour avoir un texte de qualité. Mais une fois qu’on l’a, on peut créer des descriptions pour des milliers de produits…
Si vous avez des questions, lâchez un com !