Dans ce tutoriel, nous allons voir comment installer un certificat SSL sur le VPS OVH que nous avons commandé, histoire de sécuriser tout notre site et de profiter d’un petit boost SEO dans les résultats de recherche (merci Google). Vous trouverez ci-dessous un lien pour vous procurer un certificat SSL chez Namecheap, ainsi que le code que vous pourrez utiliser sur Apache, pour configurer votre Virtual Host (ça vous évite de tout réécrire et la coloration vous fera gagner du temps) !
De quoi ai-je besoin pour sécuriser tout mon site ?
Le certificat SSL que l’on va installer va permettre de chiffrer la connexion entre votre serveur et les navigateurs de vos utilisateurs. C’est suffisant pour éviter les attaques de type « Man in the Middle« . Pour le reste, on utilisera un plug-in de sécurité que l’on installera dans un autre tutoriel. Poursuivre ce tuto, il vous faut donc :
- Un VPS commandé chez OVH
- Un certificat SSL
- Un client SSH et FTP
- 20 minutes de temps
Je vous invite à consulter les tutos suivants si vous n’êtes pas familier avec une des notions qu’on va aborder ici :
- Commander son VPS
- Installer fail2ban
- Commander un certificat SSL
- Configurer le DNS
- Réinstaller WordPress
Si vous avez suivi les tutoriels précédents, vous avez tout ça sous la main. Pour rappel, vous pouvez vous procurer un certificat SSL pas cher en cliquant sur le lien ci-dessous :
Go Go chez Namecheap !
Configurer le virtual host
Quand un navigateur se connecte à un serveur apache, celui-ci identifie la requête demandée est redirige vers le bon répertoire. Quand votre VPS OVH est livré, le fichier qui fait pointer la requête vers le WordPress installé est situé dans /etc/apache2/sites-available, et se nomme « wordpress.conf »
Son contenu :
<VirtualHost *:80>
ServerAdmin webmaster@localhost
DocumentRoot /var/www/wordpress
Redirect permanent /phpmyadmin https://vpsXXXXXX.ovh.net/phpmyadmin
<Directory />
Options FollowSymLinks
AllowOverride None
</Directory>
<Directory /var/www/wordpress>
Options FollowSymLinks
AllowOverride All
</Directory>
ScriptAlias /cgi-bin/ /usr/lib/cgi-bin/
<Directory "/usr/lib/cgi-bin">
AllowOverride None
Options +ExecCGI -MultiViews +SymLinksIfOwnerMatch
Order allow,deny
Allow from all
</Directory>
ErrorLog ${APACHE_LOG_DIR}/error.log
# Possible values include: debug, info, notice, warn, error, crit,
# alert, emerg.
LogLevel warn
CustomLog ${APACHE_LOG_DIR}/access.log combined
</VirtualHost>
On s’intéressera plus particulièrement aux lignes suivantes :
<VirtualHost *:80>
Cette ligne indique au serveur que tout ce qui arrive sur le port 80 doit être redirigé vers :
DocumentRoot /var/www/wordpress
C’est simplement le dossier dans lequel est votre WordPress. On trouvera ensuite :
<Directory /> Options FollowSymLinks AllowOverride None </Directory> <Directory /var/www/wordpress> Options FollowSymLinks AllowOverride All </Directory>
Ces lignes indiquent serveur que les liens symboliques situés à cette adresse doivent être suivis.
Regardons maintenant ce que l’on trouve dans le second fichier de virtualhost placé dans le dossier /etc/apache2/sites-available
<IfModule mod_ssl.c>
<VirtualHost _default_:443>
ServerAdmin webmaster@localhost
DocumentRoot /var/www/html
# Available loglevels: trace8, ..., trace1, debug, info, notice, warn,
# error, crit, alert, emerg.
# It is also possible to configure the loglevel for particular
# modules, e.g.
#LogLevel info ssl:warn
ErrorLog ${APACHE_LOG_DIR}/error.log
CustomLog ${APACHE_LOG_DIR}/access.log combined
# For most configuration files from conf-available/, which are
# enabled or disabled at a global level, it is possible to
# include a line for only one particular virtual host. For example the
# following line enables the CGI configuration for this host only
# after it has been globally disabled with "a2disconf".
#Include conf-available/serve-cgi-bin.conf
# SSL Engine Switch:
# Enable/Disable SSL for this virtual host.
SSLEngine on
# A self-signed (snakeoil) certificate can be created by installing
# the ssl-cert package. See
# /usr/share/doc/apache2/README.Debian.gz for more info.
# If both key and certificate are stored in the same file, only the
# SSLCertificateFile directive is needed.
SSLCertificateFile /etc/ssl/certs/ssl-cert-snakeoil.pem
SSLCertificateKeyFile /etc/ssl/private/ssl-cert-snakeoil.key
# Server Certificate Chain:
# Point SSLCertificateChainFile at a file containing the
# concatenation of PEM encoded CA certificates which form the
# certificate chain for the server certificate. Alternatively
# the referenced file can be the same as SSLCertificateFile
# when the CA certificates are directly appended to the server
# certificate for convinience.
#SSLCertificateChainFile /etc/apache2/ssl.crt/server-ca.crt
# Certificate Authority (CA):
# Set the CA certificate verification path where to find CA
# certificates for client authentication or alternatively one
# huge file containing all of them (file must be PEM encoded)
# Note: Inside SSLCACertificatePath you need hash symlinks
# to point to the certificate files. Use the provided
# Makefile to update the hash symlinks after changes.
#SSLCACertificatePath /etc/ssl/certs/
#SSLCACertificateFile /etc/apache2/ssl.crt/ca-bundle.crt
# Certificate Revocation Lists (CRL):
# Set the CA revocation path where to find CA CRLs for client
# authentication or alternatively one huge file containing all
# of them (file must be PEM encoded)
# Note: Inside SSLCARevocationPath you need hash symlinks
# to point to the certificate files. Use the provided
# Makefile to update the hash symlinks after changes.
#SSLCARevocationPath /etc/apache2/ssl.crl/
#SSLCARevocationFile /etc/apache2/ssl.crl/ca-bundle.crl
# Client Authentication (Type):
# Client certificate verification type and depth. Types are
# none, optional, require and optional_no_ca. Depth is a
# number which specifies how deeply to verify the certificate
# issuer chain before deciding the certificate is not valid.
#SSLVerifyClient require
#SSLVerifyDepth 10
# SSL Engine Options:
# Set various options for the SSL engine.
# o FakeBasicAuth:
# Translate the client X.509 into a Basic Authorisation. This means that
# the standard Auth/DBMAuth methods can be used for access control. The
# user name is the `one line' version of the client's X.509 certificate.
# Note that no password is obtained from the user. Every entry in the user
# file needs this password: `xxj31ZMTZzkVA'.
# o ExportCertData:
# This exports two additional environment variables: SSL_CLIENT_CERT and
# SSL_SERVER_CERT. These contain the PEM-encoded certificates of the
# server (always existing) and the client (only existing when client
# authentication is used). This can be used to import the certificates
# into CGI scripts.
# o StdEnvVars:
# This exports the standard SSL/TLS related `SSL_*' environment variables.
# Per default this exportation is switched off for performance reasons,
# because the extraction step is an expensive operation and is usually
# useless for serving static content. So one usually enables the
# exportation for CGI and SSI requests only.
# o OptRenegotiate:
# This enables optimized SSL connection renegotiation handling when SSL
# directives are used in per-directory context.
#SSLOptions +FakeBasicAuth +ExportCertData +StrictRequire
<FilesMatch ".(cgi|shtml|phtml|php)$">
SSLOptions +StdEnvVars
</FilesMatch>
<Directory /usr/lib/cgi-bin>
SSLOptions +StdEnvVars
</Directory>
# SSL Protocol Adjustments:
# The safe and default but still SSL/TLS standard compliant shutdown
# approach is that mod_ssl sends the close notify alert but doesn't wait for
# the close notify alert from client. When you need a different shutdown
# approach you can use one of the following variables:
# o ssl-unclean-shutdown:
# This forces an unclean shutdown when the connection is closed, i.e. no
# SSL close notify alert is send or allowed to received. This violates
# the SSL/TLS standard but is needed for some brain-dead browsers. Use
# this when you receive I/O errors because of the standard approach where
# mod_ssl sends the close notify alert.
# o ssl-accurate-shutdown:
# This forces an accurate shutdown when the connection is closed, i.e. a
# SSL close notify alert is send and mod_ssl waits for the close notify
# alert of the client. This is 100% SSL/TLS standard compliant, but in
# practice often causes hanging connections with brain-dead browsers. Use
# this only for browsers where you know that their SSL implementation
# works correctly.
# Notice: Most problems of broken clients are also related to the HTTP
# keep-alive facility, so you usually additionally want to disable
# keep-alive for those clients, too. Use variable "nokeepalive" for this.
# Similarly, one has to force some clients to use HTTP/1.0 to workaround
# their broken HTTP/1.1 implementation. Use variables "downgrade-1.0" and
# "force-response-1.0" for this.
BrowserMatch "MSIE [2-6]"
nokeepalive ssl-unclean-shutdown
downgrade-1.0 force-response-1.0
# MSIE 7 and newer should be able to use keepalive
BrowserMatch "MSIE [17-9]" ssl-unclean-shutdown
</VirtualHost>
</IfModule>
# vim: syntax=apache ts=4 sw=4 sts=4 sr noet
On s’intéressera plus particulièrement au début du fichier :
<IfModule mod_ssl.c> <VirtualHost _default_:443> ServerAdmin webmaster@localhost DocumentRoot /var/www/html
Ici, cela signifie simplement : « si le serveur accepte les connexions SSL, tout ce qui rentre sur l’adresse par défaut sur le port 443 doit être redirigé vers /var/www/html »
On notera également l’absence des directives pour suivre les liens symboliques…
En gros, si vous installez un SSL, non seulement votre utilisateur ne sera pas orienté vers le bon dossier, mais en plus, seule la première page sera sécurisée, il sera impossible de suivre les liens.
On va donc changer tout ça :
Remplacer DocumentRoot /var/www/html par DocumentRoot /var/www/wordpress
Puis ajoutez
<Directory /> Options FollowSymLinks AllowOverride None </Directory> <Directory /var/www/wordpress> Options FollowSymLinks AllowOverride All </Directory>
derrière la ligne qui commence maintenant par DocumentRoot /var/www/wordpress
Ainsi, les connexions https pointeront vers le bon dossier, celui qui contient votre installation de WordPress, et les liens pourront être suivis. On va maintenant modifier le format votre certificat SSL, puis placer les bons éléments aux bons endroits, pour ensuite revenir sur la configuration du virtualhost.
Modifier le format du certificat SSL
Sur tout les tutos que j’ai trouvé, le certificat est installé au format .pem. Chez nous, il est livré au format .crt. On va donc modifier ce format.
Commencez par ouvrir l’archive qui contient les fichiers livrés avec votre certificat SSL. Dans l’archive, vous trouverez :
- Votre certificat SSL au format CRT (pour moi : www_fifou_me.crt)
- Une chaîne certification intermédiaire (ici : www_fifou_me.ca-bundle)
La chaine de certification intermédiaire, c’est simplement un morceau de certificat en plus, pour lier votre certificat installé au certificat racine (que l’on trouve chez l’autorité de certification).
Première chose, on va rajouter l’extension .crt à la chaîne certification intermédiaire. On clic sur le fichier www_fifou_me.ca-bundle, on appuie sur F2, on rajoute l’extension .crt, et le tour est joué.
Pour convertir le certificat SSL format pem, on l’envoie simplement sur le serveur grâce à un client ftp comme FileZilla ou Win SCP, puis on se connecte en SSH au serveur grâce à Putty. On se place bien entendu dans le dossier qui contient le certificat au format crt, et on rentre la commande suivante :
openssl x509 -in www_fifou_me.crt -out www_fifou_me.pem -outform PEM
On rafraîchit la page sur le client ftp, et on a bien le certificat au format .pem. On le re télécharge sur son ordinateur, on supprime le certificat et le pem du dossier sur le serveur distant, et on va maintenant pouvoir placer les bons fichiers aux bons endroits sur notre serveur
Envoyer la clé privée et le certificat sur le serveur
On va maintenant envoyer nos fichiers dans les bons dossiers :
- On place le certificat au format pem dans /etc/ssl/certs/
- On envoie la clé privée dans /etc/ssl/private/
- On envoie des chaînes de certification intermédiaire dans un dossier que l’on va créer (dans mon exemple, j’ai mis ça dans le dossier apache2 : /etc/apache2/chaineinter/
Voilà, il n’y a maintenant plus qu’à renseigner les bonnes adresses sur le fichier de configuration du Virtual host « default-ssl.conf », et on a presque terminé…
Déclarer les adresses des fichiers sur le virtual-host
On retourne donc sur notre fichier « default-ssl.conf », et on va insérer les lignes suivantes sous la directive SSLEngine on
- SSLCertificateFile /etc/ssl/certs/www_fifou_me.pem
- SSLCertificateKeyFile /etc/ssl/private/www_fifou_me.key
- SSLCACertificateFile /etc/apache2/chaineinter/www_fifou_me.ca-bundle.crt
Rien de très compliqué, il faut juste ne pas faire d’erreur quand on déclare les adresses.
Récupérer le code source
Vous pouvez récupérer le code de démo ci-dessous : il vous fera gagner beaucoup de temps (vous n’avez qu’à remplacer le texte en rouge en l’adaptant avec le nom de votre site, de votre certificat etc)… N’oubliez pas de faire un backup de votre fichier local auparavant !
[ihc-hide-content ihc_mb_type= »show » ihc_mb_who= »reg » ihc_mb_template= »1″ ]
Pour le virtual host SSL
<VirtualHost _default_:443>
ServerAdmin email-admin@votre-site.com
ServerName www.votre-site.com
ServerAlias votre-site.com www.votre-site.com
DocumentRoot /var/www/votre-racine
Options FollowSymLinks
AllowOverride None
</Directory><Directory /var/www/votre-racine>
Options FollowSymLinks
AllowOverride All
</Directory>#On declare adresse des fichiers de log
ErrorLog ${APACHE_LOG_DIR}/error.log
CustomLog ${APACHE_LOG_DIR}/access.log combined
# On lance le moteur SSL
SSLEngine on
#On indique adresse du certificat et de la clé privée qui va avec
SSLCertificateFile /etc/ssl/certs/mon-certificat.crt
SSLCertificateKeyFile /etc/ssl/private/ma-cle.key
#On mets adresse de la chaine de certification intermediaire
SSLCACertificateFile /etc/apache2/chaineinter/votre-site.ca-bundle.crt
<FilesMatch « .(cgi|shtml|phtml|php)$ »>
SSLOptions +StdEnvVars
</FilesMatch>
<Directory /usr/lib/cgi-bin>
SSLOptions +StdEnvVars
</Directory>
BrowserMatch « MSIE [2-6] »
nokeepalive ssl-unclean-shutdown
downgrade-1.0 force-response-1.0
# MSIE 7 and newer should be able to use keepalive
BrowserMatch « MSIE [17-9] » ssl-unclean-shutdown
</VirtualHost>
</IfModule>
# vim: syntax=apache ts=4 sw=4 sts=4 sr noet
Pour le virtual host sur le port HTTP
Ici, même travail : on renvoit les connexions http vers la racine du site (ici un WordPress). Il faudra donc installer un module pour gérer la redirection http vers https (vous pouvez aussi le faire avec une expression régulière dans le htaccess). Petite préférence pour ithemeSecurity qui vous fera ça en auto, et redirigera tout vers https…
<VirtualHost *:80>
ServerAdmin email-admin@votre-site.com
ServerName www.votre-site.com
ServerAlias votre-site.com www.votre-site.com
DocumentRoot /var/www/votre-racine
Redirect permanent /phpmyadmin https://id-de-votre-vps.ovh.net/phpmyadmin
<Directory />
Options FollowSymLinks
AllowOverride None
</Directory>
<Directory /var/www/votre-racine>
Options FollowSymLinks
AllowOverride All
</Directory>
ScriptAlias /cgi-bin/ /usr/lib/cgi-bin/
<Directory « /usr/lib/cgi-bin »>
AllowOverride None
Options +ExecCGI -MultiViews +SymLinksIfOwnerMatch
Order allow,deny
Allow from all
</Directory>
ErrorLog ${APACHE_LOG_DIR}/error.log
# Possible values include: debug, info, notice, warn, error, crit,
# alert, emerg.
LogLevel warn
CustomLog ${APACHE_LOG_DIR}/access.log combined
</VirtualHost>
[/ihc-hide-content]
Redémarrer le serveur apache
Pour que la nouvelle configuration soit prise en compte, il faut impérativement redémarrer apache. On n’utilisera donc la commande SSH suivante :
service apache2 restart
Si vous n’avez pas fait d’erreur, votre serveur apache redémarre, et si vous vous rendez sur une adresse sécurisée de votre site, c’est bien en https. Vous avez le petit cadenas vert et tout le tralala, tout ce qui est chargé en https sur la page est donc parfaitement chiffré. Il nous reste deux toutes petites choses à faire : modifier l’adresse de WordPress, et vérifier que l’installation s’est bien déroulée.
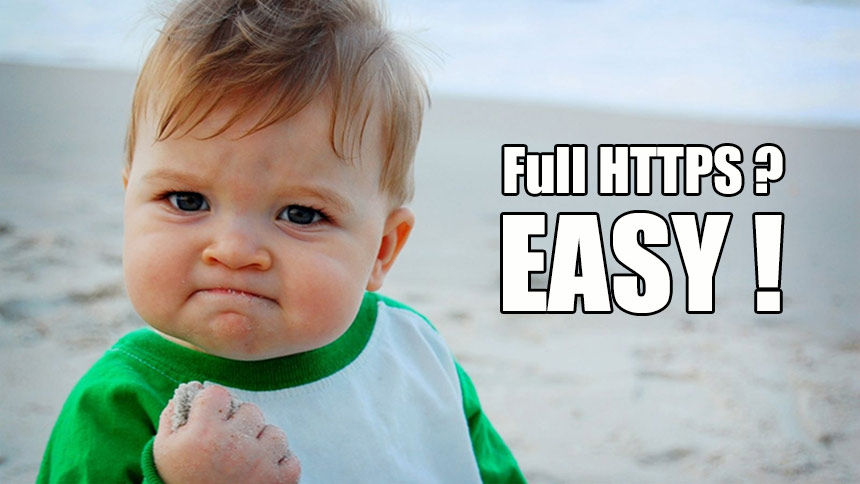
Modifier l’adresse de WordPress pour le https
Pour cela, rendez-vous sur le back office de votre site, dans le menu Réglages/Général, et modifier les lignes « Adresse web de WordPress (URL) » et « Adresse web du site (URL) », pour indiquer https : //adresse-de-votre-site.tld (dans mon cas : https://www.fifou.me).
Si vous ne modifiez pas ces deux lignes, lorsque vous enverrez une image sur WordPress, son adresse sera automatiquement formatée en http, au lieu de https, et vous aurez une alerte dans le navigateur car certains éléments sur la page ne seront pas sécurisés… Plus tard, on utilisera un plug-in de sécurité pour forcer le https sur tout le site.
Vérifier que l’installation du certificat SSL s’est bien passée
Rendez-vous sur l’URL https://www.sslshopper.com/ssl-checker.html et rentrez l’adresse de votre site. Un robot va vérifier que votre certificat SSL est bien installé. Si tout est vert, pas de souci, c’est passé comme il faut.
Et voilà, c’est terminé, vous avez désormais un site full https, qui répond bien aux demandes de Google. Normalement, ça vous donnera un petit booste au niveau du référencement naturel. Si votre site a déjà de l’ancienneté et qu’il était en http, n’oubliez pas les redirections 301, sinon vos positions dans les SERP vont dérouiller.
On en parlera dans le prochain tutoriel quand on installera un plug-in de sécurité !

